If you are bored of using your existing tablet and do not want to invest in a new one right now, then you can change the operating system of your tablet and make it more interesting. However, before you embark the voyage to transform the operating system of your tablets, keep in mind the following:
- Install Android Apps On Windows 10 Desktop
- Running Android Apps On Windows 10
- Android App Installer For Windows 10 Full
- Android App Installer For Windows 10
- This process might void the warranty of your tablet. Read your OEM policies before you begin.
- This process is entirely done using Third-Party tools, and you will not receive any support from Microsoft or Google.
- While Android OS is free and can be installed on a Windows tablet without legal issues, the Windows installation on an Android tablet is a matter still in grey as no license was purchased and I am still not sure where were the Windows files obtained from.
- The process of installing an alternative operating system on a tablet is mainly for knowledge purpose and proceed only if you accept the above-mentioned points.This article is divided into two sections: How to Install Windows on Android Tablet & How to Install Android on Windows Tablet? You can jump directly to the second one by clicking on the link.
Just a few minutes ago, I installed Snapchat, Slack and Twitter's Android app on Windows 10 Mobile. As I've stated previously, the apps are pretty good on Windows 10 Mobile. So if you're wondering how to install Android apps on Windows 10 Mobile, here's how to: Keep in mind that getting APKs without permission is piracy. Android Package Installer is software which can install APK files. Android Package Installer 3.0 on 32-bit and 64-bit PCs. This download is licensed as freeware for the Windows (32-bit and 64-bit) operating system on a laptop or desktop PC from mobile phone tools without restrictions. Unlike Windows 10, the strict folder structure isn't apparent on Android devices. Where you're able to go to the installation folder on any PC application and see the files, it doesn't quite.
How To Install Windows On Android Tablet?
Download this app from Microsoft Store for Windows 10. See screenshots, read the latest customer reviews, and compare ratings for App Installer. Step 1 Download Syncios Free Android App Installer to your computer. The program will help you manage you Android files easily and freely, with which you can backup, install and uninstall apk files on your Android. Simply free download it and have a try. Step 2 Connect your Android devices to the computer and Launch this Android App Installer.
While you can buy any of the few costlier Windows 10 tablets in the market, you can choose from the huge variety of miscellaneous tablets and run Windows on the Android system. This is a very easy process to perform and can be done by anyone. You can always visit the official website of Change My Software and download your preferred version of Windows with choices over XP, 7,8, 8.1 and 10 or you can download all versions in a single compressed file.
Prerequisites to Install Windows on Android tablets.
- The Android device must be connected to your Windows PC.
- Your Windows PC must be connected to a high-speed internet connection.
- The Android device must have at least 8GB of free space.
- Download the version of Change My Software, you wish to install.
Steps To Install Windows On Android Tablet
Step 1. Connect your Android device to your computer and enable the debugging mode so that a connection is established between your devices.
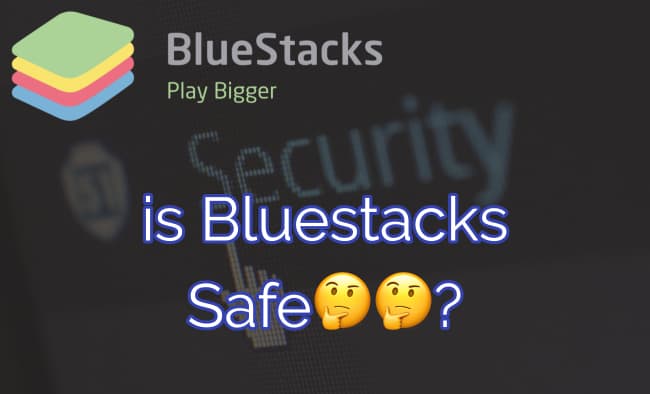
Step 2. Extract the compressed folder you have downloaded and open the folder of the Windows version you wish to install.
Step 3. Double Click on executable application file labeled as Change My Software X Edition, to open it.
Step 4. Once the GUI is open, select your task and click on it. The App will prompt you to select your language and start downloading the required drivers.
Step 5. Once all the necessary files and folders are downloaded, click on the Install Button which will now be highlighted.
Note: During the final stage of installation, do not check the Remove Android box as this will remove the original Android operating system.
Step 6. After the installation process is complete, you will get an option to choose the operating system. Choose Windows and then let the Windows first setup process continue.
How To Install Android On Windows Tablet?
If you possess an old Windows 8 Tablet that you feel like trashing out, then you can try to install the Android operating system and thus converting your tablet into an Android tablet. Android consumes fewer resources as compared to Windows 10 and is also free of cost. A new operating system would inspire you to use your device more often and find new uses for it.
Installing Android on a Windows tablet is quite tricky as tablets do not have CD/DVD drive. Another important fact to know is Android operating system can only be installed on standard 32- or 64-bit Windows tablets only. It will not be compatible with devices possessing ARM processors.
Why Should I Install Android on a Windows Tablet?
Before you change the operating system of your tablet it is important to know what benefits have Android over Windows operating system:
- Android's Google Play Store is an ocean of apps as compared to Windows's Microsoft Store which has a limited collection.
- If you have a Windows 8/8.1 tablet, then switching to Android would be better as it is a lightweight operating system as compared to upgrading to Windows 10, which might not support the hardware configuration.
- Installing Android on a Windows tablet would bring a change over repeatedly using Windows and make things easier as you probably have used Android on your smartphone.
Prerequisites To Install Android On A Windows Tablet
Now that you are convinced to install Android on a Windows Tablet, you need to make a few things ready before the final step. The list of prerequisites includes:
- Your Windows tablet (preferably 100% battery) connected to a power source.
- A USB Flash Disk of at least 16GB.
- A Second USB Flash Disk with your tablet's Windows installer loaded.
- USB Keyboard
- USB HUB to connect multiple devices to your tablet.
Note: Connect the first USB Flash Disk along with the Keyboard to the USB hub. Before you begin the installation process, connect a USB cable from the hub to the tablet so that it can use the Keyboard and the first at the same time.
- Load the Android OS in the first USB flash disk. To get free Android operating system that is secure and error-free, you can try any of the two sources mentioned below:
- Phoenix OS. This can run on devices having CPU's consisting of Intel x86 series and does not affect the pre-installed
- Celadon project GitHub – maintained by Intel for Windows machines
- To install Android on your Windows Tablet, you need to first configure your device and make it Android ready. The most important step is to disable the secure boot by following these steps:
Step 1. Open Settings and navigate to Update and Recovery>Recovery>Advanced Start-up> Restart. You will have to use arrow keys here to select Troubleshoot and then locate UEFI Firmware Settings under Advanced Options.
Step 2. Adobe photoshop lightroom 2017. In the UEFI Firmware Settings window, you will find the Security options on the left side. You can set a Supervisor Password here.
Step 3. Once you have set a supervisor password, locate the secure boot option and disable it.
Step 4. Hold the Windows button and the power button together. This will restart the tablet into BIOS mode, where you need to select UEFI Mode to boot your tablet.
Step 5. Power off your Tablet.
Steps To Install Android On Your Windows Tablet
Now that everything is set, it is time to install Android on your Windows Tablet by following the below- mentioned steps:
Step 1. Turn Off the tablet.
Step 2. Connect the USB Hub directly to the USB port of the tablet. The keyboard and USB stick with Android OS must be connected to the hub prior to this setting.
Step 3. Now turn on the Tablet and press F12 immediately on the keyboard. This will load the boot menu screen. Choose the USB Drive by using your device's volume keys.
Step 4. Follow the onscreen instructions. The further steps would differ depending upon the Tablet model and Android version selected.
Note: You will get an option to keep both operating systems, and it is recommended to do so.
Step 5. Once the installation process completes, your tablet will boot up to a boot menu, where you would have to select an operating system first to complete the boot process.
Alternative Ways to Run Android Apps on Windows 10.
If you feel that the process of installing an Android operating system is a difficult task, then you can opt for other simpler ways to run Android apps on Windows 10. If it is the apps, you are after then installing an Android Emulator will do the trick. Emulation is the process of creating a required environment within another environment. Download and install one of the following emulators, and then you can install any Android application and use it on your Windows 10 computer.
BlueStacks: One of the Best Android emulators for playing games.
Install Android Apps On Windows 10 Desktop
Android Studio: The fastest emulator.
Android -X86: It creates the complete Android Operating System Environment instead of a space to run Android Apps on Windows 10
Note: An emulator's performance depends on the hardware configuration of the system.
Another method to run Android apps on Windows 10 is to use tools to create a virtual environment on your system. This method was initially designed to test multiple operating systems on a single OS. The best among the list are:
- VMWare Player.
- Virtual Box.
Running Android On A Windows Tablet Or Windows On Android Tablet.
If Android can be installed on a Windows tablet and vice versa, then it is perhaps time for a hybrid tablet to enter the market. The Android operating system is lightweight and has tons of apps as compared to Windows 10. On the other hand, Windows 10 is more stable and can handle programs than cannot be run in Android. Personally, I think installing Android on a Windows 10 tablet is giving life to a dying piece of hardware as you can use it to play games and watch YouTube. Do share your comments and experience with us in the comments section below and subscribe to our YouTube Channel and Facebook for more tech-related updates.
Hello Guys, Today in this post I want to show you how to install android on windows 10. In this post, I want to show you how to install android OS in windows 10. The method that I can show you today is the best method to run android in windows 10 because with this method you can also run Android and Windows at the same time.
You can also run the android on your low-end pc with this method. You can use this method with your AMD and Intel processors. With this method that I will show you today, you can also change the themes, install third party themes, and also customize it just like your android phones. With this method, you can also choose your favorite android version and install them into your windows 10 PC laptop or tablet.
So without wasting any time just take a look at how to install Android on Windows 10.
Install Android on Windows 10
Step 1: Open Any Web Browser on Windows 10 Device.
Step 2: Open This Website Unetbootin.github.io.
Step 3: Picsart apk photo editor. Click on Download Windows and this software has been downloaded.
Step 4: Now Search for android-x86 and there you can choose your favorite Android version and download that version according to your operating system (whether it is x86 or x64).
Running Android Apps On Windows 10
Step 5: Now you can open Unetbootin. And there you can select ISO. And you can change the type were you can install your in android. If you can install android in pc direct the chose Hard disk or if you install android in external source then choose that memory like USB or any other.
Step 6: Now select your ISO/Android file which you can download And click on next.
Step 7: Now the installation has been started wait for some time when the installation is not completed.
Step 8: Now you have Successfully install android on windows 10.
How to Run Android on Windows 10
Reboot your Device and there you can see two options if you can run android then click on unetbootin and your android can successfully run on windows 10. If you run windows then just click on Windows and your PC/Laptop/tablet can boot on windows.
Android App Installer For Windows 10 Full
How to install Android Apps on Windows 10
Android App Installer For Windows 10
If you install android apps on windows 10 then go to the play store sign-in with your Google account. After signing in search for an app that you can download and click on it and there you can see the install option just click on it and your app will be download. After Downloading you will see your app on your android App drawer just click on it and enjoy the app.
So with these methods, you can use Android on Windows 10. These methods also working on another window like Windows 8, Windows 7, or any other windows. You can also customize it or root it like your android device. This is the actual Android ROM that can run on Windows.
How to Uninstall Android From Windows 10
If you can uninstall or delete it then you can also do this as well. Just Boot your PC/Laptop/Tablet in Windows. Open the Control panel clicks on Uninstall a program. There you can choose UnetBootin right-click on it and click on uninstall. And Android Can successfully uninstall from your PC/Laptop/Tablet.
So with this method, you can install android on windows 10. So let me know your thoughts about how to install android on windows 10 in the comment section below and as always I'll see you tomorrow.
Peace 🙂

